Tool Box
Under the Tools pull-down menu, Fast EdDit provides Mix, Fade, Manual Crossfade, Reverse, Gearshift, EQ, Gain Change, and Normalize. The Mix function mixes audio in the clipboard with audio in the Modify window. You get the option to set levels for each before the mix. This works fine if you have no other way of mixing in the digital domain, but it’s probably a function you won’t use much in a studio equipped with a digital multi-track. The Fade function quickly applies a fade up or down to the selected audio. Markers can be used to draw a more complex fade curve. The Manual Crossfade function is fun. It takes audio on either side of the cursor and overlaps it with user set fade-in and out times, and you can set the amount of audio to overlap with the Duration parameter—good for special effects when crossfading testimonials, for example. The Reverse function does as you would expect. It reverses playback of selected audio. The Gearshift tool is nothing more than a vari-speed with a ±10% range. There is no time compression algorithm.
The EQ tool is cute in that it is the first EQ I’ve seen on a digital editor with bands labeled “Bass” and “Treble.” Both shelving bands provide 20dB of cut/boost. The Bass band is sweepable from 1Hz to 1kHz, and the Treble band is sweepable from 1kHz to 24kHz. The Gain Change tool provides –48 to +20dB of gain control to the selected area or an entire soundfile. Finally, the Normalize tool boosts selected audio to its maximum level before clipping occurs. This is helpful when importing audio from several files that were recorded at different levels.
This is a nice selection of tools for an editor that’s not trying to compete with the big boys. It’s just enough to handle common tasks such as gain control, EQ, and fades, yet the user is not overwhelmed with the options. Simple parameters on all tools, like the Bass and Treble parameters on the digital EQ, make the tools very simple to use, especially when you consider how complex EQs and such on other digital 2-track editors are.
Marker, Display, Options, and Help
Fast EdDit offers locate markers that can be dropped on the fly with a press of the “m” key. Press the Shift key first to place a Named Marker. Markers appear as yellow flags with up to four characters of its name displayed on the Modify window. Unnamed markers are simply labeled A, B, C, etc.. The Tab and Shift-Tab key combinations move left or right through the markers. Ctrl-K lets you view/modify a marker.
The Display pull-down menu offers various zoom modes with keystrokes for each. There are ample zoom modes available and using the keyboard to access them is the fastest way. The Lock Waveforms function (press the = key) actually puts Fast EdDit into a 4-track playback mode. When selected, audio in both windows plays back simultaneously. Using the Gain Change tool, this function permits semi-live mixing of the two windows.
Scroll Left and Scroll Right commands are on the Display menu. These are additional ways to scroll through a soundfile. The View Selection command zooms in on the selected audio. This is a helpful function when doing precise editing, and it is also accessed from the keyboard with the “v” key. Scale functions increase or decrease the vertical scale of the waveform by 3dB. The Scale To Window function takes the selected audio and scales it vertically to fill up the window—great for close-up editing. Finally, the Edit History command discussed earlier is under the Display menu.
For the most part, commands under the Edit, Play, Marker, and Display pull-down menus are all duplicated on the keyboard or mouse, and the pull-down menu shows you which keystroke goes with what. In effect, these menus serve as references as you get started. Then, once you’re familiar with the keystrokes, commands are executed much faster with them.
The Options pull-down menu provides several system configuration parameters. This is where the sampling rate is set, as well as the Play Audition time and Scrub time parameters. The Overhead dialog box lets you turn display features off to conserve CPU power—not a problem unless you’re on one of the “minimum requirement” systems. The automatic crossfade time (applied to edits) can be fine-tuned here. Set default directories for audio files, select audio cards (if using more than one on your computer), set memory parameters, and set what time the time display shows. I found the default values for all of these to be sufficient, so the beginner probably won’t need to concern themselves with these options.
Fast EdDit offers on-line help on the Help menu. It’s best to spend a few minutes either with the manual or the on-line help before getting started. But once you get a glimpse of how Fast EdDit is set up, the rest is a piece of cake.
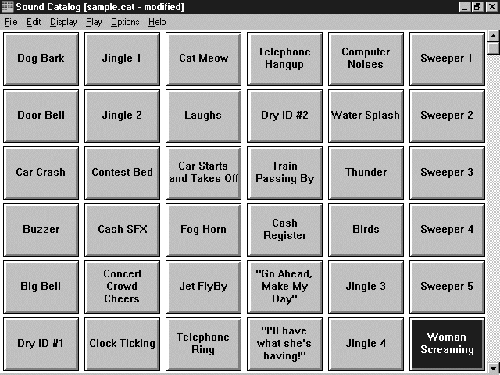
Sound Catalog and Playlist Editor
Fast EdDit comes with a couple of other programs on the disks which are not part of the Fast EdDit program but can share the same audio. One of them is Sound Catalog. This program allows you to create a screen of buttons, each representing a soundfile on the drive. The buttons can be labeled and sized to your liking. Create a screen with just a dozen buttons or a hundred smaller ones. The sounds can be played with a right-click of the mouse, or specific MIDI note numbers and channels can be assigned to each sound for MIDI triggering of the audio. This is actually a very handy program, and like Fast EdDit, its beauty lies in its simplicity. Setup of a catalog file is so simple, anyone with a basic understanding of computers can do it without a glance at the manual. Create as many catalogs as you wish. In the production room, this is a great program for setting up libraries of sound effects or beds you use frequently. Create a catalog of movie clips, one for dramas, one for comedies, etc.. You can label each button with as much text as you wish as long as it will fit on the face of the button, so one could actually label movie clips with the entire line the actor is saying as well as the names of the actor and movie! If the buttons get too big for the screen, the vertical scroll bar appears to let you scroll down the list of buttons.
The Playlist Editor is the other program that comes with the Fast EdDit package. Like the Sound Catalog, this is another single-screen, very simple to use program. A playlist is nothing more than a list of audio events to be played in a specific order. The left of the screen displays the current playlist, and the right side shows the current audio regions available to insert into the playlist. You can pull in any .WAV file, and adjust start and end times for specific regions in the playlist. You can even pull in an entire editlist created in Fast EdDit. To use just a portion of an editlist or soundfile, open it into the Waveform Display at the bottom of the screen and select the portion you wish to use, name it, and add it to the regions list. If you have a SMPTE time code reader card installed, SMPTE time can be used to trigger events, a feature commonly used to sync audio with video.
A playlist editor in radio production? Sure, it might be just as simple to do a lot of cut and paste in Fast EdDit to play a sequence of sounds, but the fact that this playlist editor is so easy to use makes it worth using for some projects. For example, are you in charge of making your station’s weekly hook tapes of songs for call-out research? With each hook a region in your Region Library, when the next week comes along, making changes to the playlist is very fast and easy. Each hook can be separated with a region of silence, and adding and deleting hooks from the playlist is a breeze. How about that demo you’re always updating? Creating a playlist for it makes adding new material and deleting old a simple process. Same goes for air-check demos. Store each bit or break as a region then add/move/delete segments with ease.
Summary
No doubt, there are 2-track digital recorder/editors on the market that come packed with features to cover just about everything you could want to do with audio. But along with all that power comes a thick manual and an intimidation factor for many that aren’t ready to figure out what every little icon on the screen is there for. Fast EdDit is powerful enough to handle a majority of the 2-track tasks but simple enough to encourage the lesser experienced to try working with it. It’s the perfect stepping stone for the person who needs to break away from editing on analog 2-track. It’s a very inexpensive way to get someone off your multi-track workstation if his or her only task is minor editing. And for the price of just $199, it’s hard not to find room for it in even the tightest budget.
Throw in the Playlist Editor and the Sound Catalog programs, and this package is a bargain. If there’s a computer in the station’s control room, the Sound Catalog can provide each jock with their personal library of sound effects and IDs. The concept of big buttons on a screen with the sound’s name on each of them is hard to beat. That’s about as idiot-proof as digital audio retrieval gets. Fast EdDit is great for a news workstation, and it certainly can handle quick phone edits in the on-air studio.
♦
