By Jerry Vigil
Multitrack DAW software has come a long way over the past few years, thanks chiefly to parallel advances on the hardware side of things, and most of this software has been designed for use with basic sound cards, even inexpensive ones, leaving funds for more important things such as large disk drives and multi-megs of RAM. However, sound cards have also benefited from technological advances, and now we’re seeing cards that offer much more than basic stereo I/O. You may recall the fanfare about Digital Audio Lab’s elaborate V8 card a couple of years ago. Most recently, the super-card spotlight has been placed on Yamaha’s new DS2416, the heart of Yamaha’s DSP Factory. The DS2416 lists for $1,000 and packs the power of their 02R digital console along with the effects power of two of their REV500 processors. Minnetonka Software developed MxTrax for the V8, and the latest version of MxTrax was written to take full advantage of the DS2416. Together they bring digital multitrack production on the PC to a new level, providing a self-configurable automated mixer with a 16-track recorder in a PC Windows-based system that comes about as close as you can get on a computer to the feel of working with a physical mixing console.
The Yamaha DS2416 is loaded. This PCI card provides a 24-channel digital mixer with a stereo output, eight bus outs, and six aux sends, two of which feed the onboard effects processor. Five onboard DSPs take a huge load off your computer’s CPU and deliver 32-bit processing. There’s 4-band EQ and dynamics processors on all 24 input channels as well as the stereo output! Get up to eight tracks of simultaneous recording and sixteen tracks of simultaneous playback—that’s real-time mixing of 16 hard disk tracks! I/O on the card itself includes RCA analog L/R ins and outs and digital I/O (selectable consumer/pro output). Access to the additional I/O is provided by optional AX44 breakout boxes, which occupy a drive bay on the PC and bring the connectors to the front of the PC. One AX44 provides 4 analog ins and 4 analog outs, and up to two AX44s can be connected to a single card. Double your fun by cascading two DS2416s for a 48-channel mixer and a 32-track recorder!
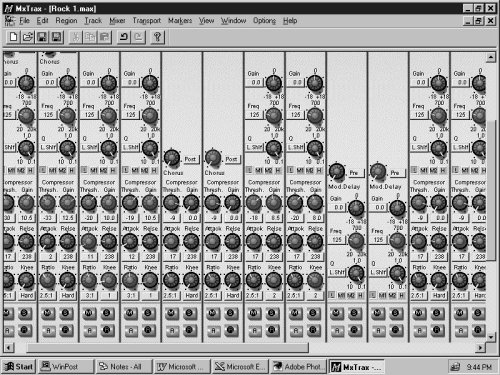
Build Your Own Mixer
MxTrax has two main screens, the Mixer Window and the Track Window. Each can be viewed individually, and there’s a split screen mode for viewing both simultaneously with the Track Window at the top and the Mixer at the bottom.
One thing I like in DAW software for the PC is the ability to create your own mixer from scratch. MxTrax lets you do this, and it is surprisingly easy to do. The Component Toolbox toolbar contains icons for each of the components that can be used to build a mixer. Adding components is a simple click and drag from the Toolbox to the Mixer Window. Items on the Component Toolbox include Input Fader, Output Fader, Pan, EQ, Aux Send/Return Control, Channel Name, Mute/Solo/Automation/Record Buttons, Dynamics Processor, Attenuator, Phase Inverter, Delay, Effects Return, and a selection of horizontal and vertical spacers to make your mixer pleasing to the eye.
Each input and output fader comes complete with its own level meter, which can also be set to monitor dynamics or both. Below the fader, a label shows what that fader is assigned to. The first Output Fader dragged to the mixer screen automatically becomes the Stereo Master fader and is pre-assigned to the stereo bus. Output Faders added after this are mono, unassigned faders. When EQ is dragged to a channel, a 4-band parametric EQ appears. All four bands are peaking with Low Shelf and HPF options for the first band and High Shelf and LPF options for the fourth band. You get 18dB of cut/boost with Frequency and Q controls. Aux Sends offer pre/post operation and can be used to send a channel’s input to an effects bus to access the internal effects. Or its output can be assigned to one of the outputs on the optional AX44 breakout box to enable using external effects boxes. The external effects can then be fed back into the mix directly from the AX44 inputs to the MxTrax mixer.
The Channel Name component is a simple text tool used to name channels. The Mute/Solo/Automation/Record component installs four buttons on the mixer channel. The Mute and Solo buttons function as you’d expect. Record sets that channel ready for recording, and the Automation button engages the MxTrax’s easy-to-use mixer automation. Most mixer controls and even effect parameters can be automated. If you’ve ever played around with automating effect parameters, you know how much fun this is. It’s easy to create a mix that contains lots of rapid, wild changes. Just record the changes one at a time as you play back the mix (in Automation Update Mode). It’s like having an unlimited number of hands to control all the parameters in a mix.
When the Dynamics component is added to a channel, you get a choice of processor types: Compressor, Expander, Compander (Hard), Compander (Soft), Gate, and Ducking. Controls for Attack, Release, Threshold, Gain, Ratio and more (depending on which type is selected) appear on the channel strip. It’s easy to glance at the dynamics section of your mixer and see what’s what without having to “open” the dynamics section to look at it. Adjusting dynamics processing is a click-drag away.
The Delay component is not what you might first expect. This component is used more in A/V work to shift tracks up to 59 milliseconds. (Echo type delays are found in the effects section described below.) The Attenuator component is a handy device that provides a range of cut/boost from –96dB to 12dB. The Phase Inverter is a simple on/off button for shifting the phase of a channel by 180 degrees.
Dragging the Effects component to the mixer provides access to the two effects processors in the DS2416. There are 40 effects to choose from: Reverb Hall, Reverb Room, Reverb Stage, Reverb Plate, Early Ref, Gate Reverb, Reverse Gate, Mono Delay (up to 2.7 seconds), Stereo Delay, Mod. Delay (mono delay with modulation), Delay LCR, Echo, Chorus, Flange, Symphonic, Phaser, Auto Pan, Tremolo, HQ Pitch, Dual Pitch, Rotary (rotary speaker simulation), Ring Mod, Mod(ulated) Filter, Distortion, Amp Simulate, Dyna.Filter (dynamically controlled filter), Dyna.Flange, Dyna.Phaser, Rev+Chorus (reverb and chorus in parallel), Rev->Chorus (reverb and chorus in series), Rev+Flange, Rev->Flange, Rev+Sympho, Rev->Sympho, Rev+Pan, Delay+ER, Delay->ER, Delay+Rev, Delay->Rev, and Dist->Delay. These are all great sounding effects. There’s easy access to parameters, and each effect comes with a library of presets.
The simplest way to build a mixer is to create a single channel that has all the components you want on it, then copy that channel and multiple-paste the number of channels desired. Each channel is pasted with the added components. A typical channel might have a pan pot above the fader, then the EQ section, then a dynamics section, then a couple of Aux sends. The nice thing about being able to build your own mixer is that you can build as many as you want and save them as Mixer files. The ideal situation is to have a mixer for each type of project you do. For example, you could build a mixer just for two-voice commercials that consists of two tracks for music (left and right), two tracks for stereo sound effects (L&R), and two tracks for the voices (both panned to the center). If you usually add compression and/or EQ to voice tracks, you could have the compressor and EQ added to that channel with typical settings already in place. So, next time you create a commercial with this mixer, EQ and dynamics processing will already be set. (This is very similar to DAWs that don’t let you create your own mixer but do let you save mixer settings.) And not only can you save mixers on MxTrax, but you can save mixer channels as well. This function can be used to store a mixer channel with EQ and dynamics preset for a particular person’s voice. When that person shows up to do some voice work, simply recall that channel and assign it to a track. It’s the equivalent of storing individual settings in a digital voice processor.
Making adjustments to mixer components is done with basic click and drag moves with the mouse. Many parameters can be set by two methods, either clicking the knob and moving the mouse left or right, or you can click the value display for that parameter adjacent to the knob and move the mouse up or down. Mixer channels can be grouped so that adjusting the fader on one will also move the fader on the other channels. However, grouping does not group other components. Changing EQ on one channel of a stereo pair requires making the same adjustment on the other channel. What is most appealing about working with this mixer is that all adjustments are made in real-time. This is how DAWs were meant to function, and MxTrax for DSP Factory does it well.
The Track Window
MxTrax gets two thumbs up for keeping the Track Window very user friendly. As with the mixer, you decide how many tracks you want your multitrack recorder to have. Tracks can be added one at a time as needed, or a number of tracks can be added at once. Tracks are mono only, so stereo audio takes up two tracks. Tracks can be grouped for performing simultaneous edits and other functions on both tracks. Connecting tracks to mixer channels is a simple click-drag function. Click on a track and the cursor is replaced with a silhouette of a 1/4-inch plug. Drag the plug to the desired mixer channel, and the digital connection is made. The internal patch bay of the DS2416 can be a bit confusing if you don’t have a good grasp on how audio flows through a mixer, but MxTrax keeps this versatile digital mixer fairly easy to configure. And once you’ve set up the type mixer you wish to use and save it, you’ll never have to mess with the virtual patch cords again. You can also bypass the whole mixer building process altogether and use one of the pre-configured mixers available with the program.
As mentioned, the uncluttered Track Window is very user friendly. At the left of each track are Mute, Solo, and Record buttons. Recorded audio is displayed as rectangular Regions to the right with waveforms displayed inside the rectangle. The transport controls include Fast Forward, Rewind, Stop, Play and Record. A timeline at the bottom displays overall time in user-selectable formats, and a timer to the left shows current time.
Recording and playback is straightforward, and once a recording is made, the Region representing the recording is placed on the track for mixing and editing. Waveforms created from other sources are easily loaded onto the Track Window by selecting the desired track and using the File Open command. MxTrax offers a full array of editing functions, and all edits are non-destructive, leaving the original .WAV file intact on the drive. There are 99 levels of undo. Editing functions include Cut, Copy, Paste, Paste Multiple, Replace, Delete, Cut Time (which removes selected audio and splices remaining audio together), Delete Time (same as Cut Time but audio is not placed in the clipboard), Paste Time, Insert Time (like leader tape), and more. Zoom functions permit zooming into a waveform for accurate visual editing. Regions are easily selected and moved on a track by clicking the Region and dragging it. However, moving a Region from one track to another requires cutting it from one track and pasting it to another. This is a task that could be sped up considerably with a click-drag function used in conjunction with the Ctrl, Shift, or Alt keys—perhaps in a later version. Regions can be grouped for editing multiple regions simultaneously. Various Nudge and Snap functions permit moving regions more precisely than with click-drag moves, and Markers can be placed within a project for instant access to specific points within the project. Fade handles at either end of a Region quickly set fade ins and fade outs, and Region start and end points are similarly adjusted.
Menus
The menu bar across the top offers a variety of functions, most of which are duplicated on the keyboard. Under the File menu are selections for opening, closing, saving, and creating projects. A handy Export command creates a single .WAV file from the entire contents of a track or pair of tracks (mono or stereo .WAV file). Edit functions are found under the Edit menu, but you’ll quickly find yourself replacing these menu choices with their keyboard equivalents. The Region menu offers functions that are performed on entire regions rather than selected portions of a region or regions. Along with the Snap and Nudge functions mentioned earlier, there are Group, Ungroup, Crossfade, and Remove Crossfade functions. The Split command splits a selected Region at the cursor point. The Gain Change function instantly changes the level of the selected Region, and the Normalize function normalizes the Region instantly—no waiting for a new file to be written! The Region Properties function permits naming the Region, changing the gain, and also displays the .WAV files associated with the selected Region(s). Choices under the Track menu are used to add and delete tracks as well as name tracks. A Select All command selects all the Regions on a track.
There are quite a few choices under the Mixer menu. Load, Save, and Close mixer files. Insert, Delete, Load, and Save mixer channels. Group and Ungroup faders. Set all faders to zero or all to unity gain. Mixer automation functions are also accessed here as well as Input/Output configuration screens. The Transport and Markers menus duplicate several keyboard functions and add a few additional commands. The View menu lists the various zoom and scrolling functions. For the most part, the pull down menus are more useful as references to look up the keyboard equivalents of each command. Once you get used to the keyboard layout, you may only access the menu bar for such things as opening and closing projects or other seldom used functions.
The Window menu lets you switch between multiple projects when more than one is open. The Options menu offers a small selection of settings for the display. This is also where the sample rate (44.1kHz or 48kHz, no compression) and sample length (16-bit or 32-bit) are set. And finally, the Help menu accesses the MxTrax help files.
Summary
The learning curve for MxTrax is relatively short, as is the installation time for both the DS2416 card and the software. Once the editing commands were learned, tackling basic radio production tasks was a breeze. About the only thing that slowed me down was having to go to the Edit menu to select the Cut Time function, a function used quite a bit in editing voice tracks and one not duplicated on the keyboard. No doubt, a future version will find a keyboard shortcut for this command. An audio scrub function would expedite editing also, and I’d like to see how well the DS2416 card performs a task like this.
Once I had several Projects created with a set number of tracks and mixer channels for the various tasks of the day, things went much faster. Project files contain both the mixer and track assignments, and all effects, pans, levels, EQ, and dynamics settings are recalled from the previous session.
By far, the most impressive aspect of MxTrax for DSP Factory is how everything is done in real time. Mixes are instant. Edits are instant. Adjusting levels, effects, and EQ are all instant. In this respect, it’s literally the computer equivalent of working with a real mixing console. The two internal effects processors are perfect for handling typical effects you might use regularly on voice tracks such as reverbs and delays, and you can add one AX44 breakout box to have access to your external effects boxes, not to mention the other benefits of additional I/O.
I eventually noticed that it was time to get rid of some unused .WAV files from older sessions, but there was no function for deleting “unused” files (and it’s not a good idea to delete files you think are not being used). A call to Minnetonka Software informed us of the latest version of MxTrax for DSP Factory which is slated for release at the end of February, and the “delete unused files” function is one of the improvements. The version used for this Test Drive is version 2.1.1.5. The upcoming version will also add support for DirectX plug-ins, MIDI time code generation, vari-speed, and more including the ability to use control surfaces such as the HUI and Yamaha 01v digital mixer to control the MxTrax mixer.
Other companies have DAW software that supports the Yamaha DS2416, including SEK’D, Innovative Quality Software, and Cakewalk to mention a few. But if you’re looking for software that’s both easy to use and still takes full advantage of the DS2416, MxTrax for DSP Factory might be just the package for you.
♦

