
by Jerry Vigil
Computer Concepts Corporation is best known for their DCS digital commercial delivery system. Recently, Computer Concepts began expanding their products and services, and part of that expansion included the addition of the DAW-80 Studioframe digital audio workstation to their arsenal. Studioframe is a Pentium PC/Windows-based system developed by TimeLine Vista, Inc.. Like most digital multitrack systems on the market, Studioframe was designed with many features for video post production and music production. This review will focus mainly on those features of the Studioframe that apply to radio production.
The Studioframe is a very versatile workstation offering a variety of possible configurations. The configuration Computer Concepts is pushing for the radio market is an 8-track version, though additional tracks can be added in multiples of eight up to twenty-four tracks. An internal digital patchbay lets you configure the eight analog inputs and outputs and the AES/EBU digital stereo I/O in whatever manner you desire. If you have an 8-buss mixing console, use the busses to feed the eight analog inputs, then send each of the tracks to the eight analog outputs. Or, as was the case with the unit shipped for this review, the Studioframe can be configured to use its own internal digital mixer with two of the analog inputs used for all input signals, and two of the outputs used for the stereo mix output. Two more analog outputs can be used as effects sends with four of the remaining inputs used as stereo returns. There are numerous possibilities, and this versatility is present throughout the system.
Needless to say, with such flexibility and tons of bells and whistles, the manual for the Studioframe is not a quick read. It's two inches thick in a 3-ring binder. Fortunately, I had the opportunity to get started on the Studioframe with a preliminary version of a "Quick Start Manual" being written just for us radio folk. Coming in at a sleek 1/8-inch or so, the Quick Start Manual gets the average multi-tracker up and running within an hour or two. However, once you get into the system, you realize just how much there is to it, and the original manual becomes the key that unlocks the full power of the Studioframe.
The guts of the Studioframe are housed in a three rack-space unit. The front panel offers nothing more than the power and reset switches and a 3.5-inch floppy drive, all concealed behind a hinged door with lock and key. The unit shipped for this Test Drive came with a 17-inch color monitor. The only other components are a trackball (or mouse) and the Digital System Controller, the remote control panel that duplicates most of the frequently used menu and keyboard functions and adds a scrub wheel and display.
All connections are made on the rear panel which includes ports for external drives, tape backup, balanced analog I/O, AES/EBU digital I/O, the mouse/trackball, monitor, keyboard, remote control panel, and a printer.
When the system is booted, Windows is automatically loaded and so is the Studioframe software. First thing to learn is how projects are created and stored. There are Projects, Episodes, Reels, and Versions. For the most part, all you need to deal with are Projects and Reels. Click on the New Session icon and the Project Selector screen appears. Here you define your Project which is actually a file "folder" for all the Reels within this Project. You might want to have a Project named after each producer so everyone on the system can have their own file folder of Reels. The Reels would be the individual productions inside their Project folder. Or you might have a Project titled "Commercials" and another titled "Promos" to organize your productions is these categories. Once a Project is selected, create a new or select an existing Reel. When selections are made, the Track Window is loaded displaying the eight tracks and their contents for the current Reel. This screen is where practically all time is spent.
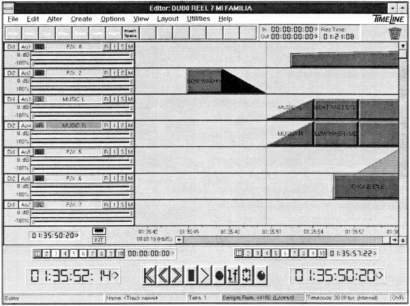
The Track Window displays the Project/Reel name at the top. Below this is a typical Windows menu bar. Many of the functions on these pull-down menus are duplicated on the keyboard or on the DSC-100 Digital System Controller. There are also several functions on the pull-down menus for customizing the layout of the screen and the various functions of the system. Detailing all the options would take pages. Let it suffice to say that the Studioframe enables the user to configure the system in so many ways that one could spend a day just playing with the user preferences. We'll discuss the layout as setup by Computer Concepts.
Below the menu bar is a standard Windows Tool Bar which is also user definable. Again, many of these functions are duplicated on the keyboard and remote controller, and I never had the need to click on one of these tools. I found it easier to use the keyboard or DSC-100. To the right of the Tool Bar are two time displays showing the edit in and out points, and a third time display indicating remaining recording time available on the drive. At the far right is a small trash can. Want to trash something on a track? Click and drag it to the trash can. However, all audio stays on the drive and is retrievable until the Cleanup function is used.
To the left of each track on the Track Window is that track's Control Panel. There are two buttons at the far left of each track that select the audio input source and output destination. Audio from the tracks can be sent to the internal mixer or directly to the outputs at the rear panel. A third button indicates the track number. Clicking on this button "groups" that track with the adjacent track for use of the tracks as a stereo pair. The buttons change color to indicate they are grouped. To the right of this button is a window displaying the track's name. The default is simply "Track1," "Track2," etc.. Click on the window to change the name. To the right of this window are four more buttons: "R" arms the track for recording; "I" sets the monitor to the input signal; "S" solos the track; and "M" mutes the track. Below these buttons is a horizontal fader which can be "grabbed" with the mouse to adjust the monitor output level for that track. Clicking at the far left of this fader activates the Studioframe's automated mixing function. The fader turns red to indicate the automated mode, and any movements made during playback of the mix are recorded and duplicated upon later playback. This is pretty slick, but I found it a little difficult to perform smooth fader movements with the trackball. A mouse might have made this a little easier. Still, the automated feature was a surprise and a welcomed one.
To record to a track, simply arm the track and hit Record and Play (either with the mouse pointer, the keyboard, or the DSC-100 remote controller). When done, the entire soundfile displays itself on the track complete with a default name or any name you want to give it. The audio on the tracks can be represented as rectangles or as waveforms. When set to draw waveforms, the system slows down considerably, but there isn't much need to see the waveforms unless you're doing some extremely precise editing. I was told the slow waveform drawing is being addressed in a software upgrade. Available recording sampling rates are 44.056kHz, 44.1kHz, 47.952kHz, and 48kHz. No data compression is used.
Once the soundfile is recorded and represented on the Track Window as an Event, the powerful editing capabilities of the Studioframe can be put to use. All editing is nondestructive. To select an Event, simply click on it. The Event turns from green to blue. Small black "flags" appear at each end and at the top center of the Event. Click and drag the middle flag at either end to move the start and end points of the audio to "trim" the Event. Click and drag the top flag on either end to quickly and easily set fade in and fade out ramps. Click the flag at the top of the Event to adjust the level of the Event without affecting the level of other Events on that track. One particularly cool function of the Studioframe is the ability to overlap the fades of two events and have them play simultaneously. This allows for some creative transitions from element to element without using additional tracks.
Moving an Event from one point on the track to another is a simple click and drag function. Same goes for moving it from one track to another. An event can be Split to create two separate events and Split again and again to chop a single soundfile into several Events. Press the CTRL key on the keyboard or the remote controller then click and drag an event to copy it to another place on the Track Window. This is as fast as any copy function I've seen.
Use the keyboard, the remote controller or the mouse to set Mark In and Mark Out edit points to perform standard cut and paste editing. Press the JOG button on the remote controller to fine tune your edit points using the large scrub wheel. The scrub function is excellent--as good as any RAM-based scrub function I've used. Press the JOG button again to engage the Shuttle mode. UNDO and REDO buttons on the remote controller or icons on the screen provide up to 256 levels of Undo and Redo. Wow!
Below the tracks display is an elaborate level display with input and playback level bar-graphs for each track. There's also a numeric level display at the top of each bargraph. When in Stop mode with no tracks armed for recording, the numeric displays read "96.00" to indicate 96dB below zero VU. Input a signal to the track and the bargraph illuminates and the numeric display rapidly changes to show the level of the incoming signal. What is especially cute is when you arm a track and read the numeric display. It changes from 96 to whatever the noise floor of the source device is. The level is so low you can't see it on the bargraphs, but the numeric indicators fluctuate to show the noise floor for that device--a nice indicator to point to when you think you have a noisy console or CD player and your engineer says it's your imagination.
Below the level indicators are two sets of ten autolocate buttons. The set on the left are there for the Auxiliary Track(s) (if this function is being used), otherwise, all twenty locate buttons are available for the current Track Window. The number keys on the keyboard can be used to instantly locate to the stored locations, or click on the button with the mouse. The buttons turn yellow to show a location is stored. The autolocate points aren't stored with each individual Reel. They are saved with the "layout" of the Track Window. This is much like the autolocate buttons on an analog tape deck's remote controller; it doesn't matter what reel of tape you have loaded, the locate points remain the same.
Finally, below these autolocate buttons are the transport controls and two large time displays, one for the Auxiliary Track Window and the other for the main tracks. The transport controls are duplicated on the keyboard and on the remote controller, so there's really no need to use the control buttons on the screen unless you prefer using a mouse.
The Auxiliary Track function creates another window (on the same screen) of unlimited virtual tracks, Elements from the main Track Window and the Auxiliary Track Window can be moved from one to the other with a simple click and drag. The Auxiliary Track Window is a good place to do editing and experimenting on a pair of tracks. Then, the final edited Event can be moved to the main Track Window.
It's just as easy to add an unlimited number of tracks to the Main Track Window using the Add Tracks function. However, unless you have additional I/O cards installed, only eight channels of I/O are available, meaning you can only playback or record up to eight tracks at once (depending upon the configuration). Still, I found it handy to add a couple of extra tracks to handle such things as copy updates. Seven tracks could be filled with music and sound effects. Track 8 could have the "coming this Saturday" voice track. Track 9 says, "coming tomorrow," and track 10 says, "today." Since only one voice track needs to play at a time, the other two tracks can be disabled, leaving eight tracks of output, but with ten tracks of audio.
The DSC-100 remote controller is a bit intimidating at first because it has buttons to accommodate a 24-track system and doubles for a standard computer keyboard. Several of the buttons you can simply ignore. Many of the buttons on the DSC-100 are duplicated on the keyboard. The keyboard itself is also customized for the Studioframe. The F5 key is bright red and labeled "Track Arm." The F6 key is labeled "Input," the F7 key is labeled "Solo," and the F8 key "Mute." The zero key on the numeric keypad to the right is a bright green and labeled "Play." The space bar can be used to set Mark In and Mark Out points. Other keys are specially labeled for the Studioframe. And all of these functions are accessible from the DSC-100 or by using the mouse/trackball. I found it most advantageous to use all three input devices, the trackball, the keyboard, and the DSC-100. This is the type of system that offers a number of ways to do the same thing. Some people feel more comfortable using a trackball; others prefer keyboard entry. The Studioframe lets you pick a way that best suits you. A large, bright LCD display on the DSC-100 also duplicates information on the screen. I found myself relying mostly on the 17-inch monitor for information.
The Studioframe provides an elaborate Library filing system for cataloguing sounds. Create any number of libraries--one for sound effects, one for music beds, etc.. Sounds can be quickly located, previewed and loaded onto a track. The system also lets you build seamless loops pretty easily. Simply mark an area and select the Audition Loop function from one of the pull-down menus. When the points are set to your satisfaction, select the Loop function to create and store the loop. If you have a 5-second piece of music that you've looped and want it to become a sixty-second bed, set Mark In and Out points on the track to block out sixty seconds of track space, then use the Fill function to "fill" that marked area with the looped music.
If you choose to configure the system as a two-input, two-output system, you'll need to use the Studioframe's internal mixer. Like most everything about the Studioframe, the mixer is user definable and each user-defined mixer can be saved as a file. You can build your own mixer from scratch, selecting and placing faders, EQs, filters, pans, trim pots, meters, etc. and wiring them yourself with internal, virtual MIDI cables. Understand, however, that this is definitely a task for the hard core hacker. Fortunately, the Studioframe comes with several mixers already built for you. The mixer setup used for this review features faders, mutes, solos, two sends, low shelving, high shelving, and parametric EQ, EQ defeat, phase invert, input trims and an overload indicator for each channel. Channels 9 and 10 handle the digital I/O. There are a pair of VU meters for the main stereo mix and the auxiliary sends, and a few other indicators and controls. The EQ is real-time as are all other controls. Even on a 17-inch monitor, some of the mixer controls are a little small, and their labels even smaller. That's why there's a Zoom function for the mixer (as well as for the Track Window). All mixer settings are adjusted by using the mouse/trackball. Working with a mouse-driven mixer is not as fast as the real thing, but the mixer is there if you don't set the system up with an outboard mixer.
The Studioframe is one of those machines that slowly unveils itself as you continue to use it. After several weeks with it, I feel I only scratched the surface. The learning curve is a little longer than some machines', but the bells and whistles department is fully stocked. This is a workstation for the "power user," the person that's willing to spend a little more time to get a lot more out of the machine. It's the kind of workstation that at first feels like a rough idling car just started on a cold winter morning, but once the engine warms up, look out. The only sluggishness I noticed with the system was when the waveform drawing option was enabled. Other than this, the entire system is very fast, from editing and locating within a production to saving and loading new productions.
The price tag on the Studioframe will vary depending upon your configuration. A basic 8-track version starts at $13,600. If you're in the market for a workstation, the Studioframe is definitely worth taking a look at. Get an in-station demo if you can. It's not the kind of system that reveals itself in a 30-minute demo.
♦

