
by Steve Cunningham
I have to admit that the student’s words gave me pause. When I mentioned in my Radio Production class that I was reviewing a product called “MySoundStudio,” several students rolled their eyes. One said, “It probably sucks. Anything with the word ‘my’ in its name usually sucks.”
But Stomp’s MySoundStudio definitely does not suck.
While its name may be too cute by half, MySoundStudio (hereafter MSS) is a capable little editor that offers more than one might expect. For $69, the same price as Cool Edit 2000, you get a six-track recorder and editor with twenty-one effects and CD ripping built-in.
MSS is a product of Stomp Inc., famous for the sticky paper CD labels and the gizmo to apply them. Stomp markets MySoundStudio toward consumers who make compilation CDs or want to clean up home-movie sound tracks. As such it lacks a few capabilities that you might consider essential, such as audio scrubbing and 24-bit file support. Its interface has a few oddities that take getting used to. But overall it has enough features and functions to work as a serviceable production tool, and makes up for some of its shortcomings with a rock-bottom price.
MODEST NEEDS
MSS runs under Windows 98SE, 2000 Pro, Millennium, NT 4.0 with service pack 4, and XP Home or Professional. It requires a 300MHz Pentium or faster processor, 64MB or RAM (128MB under Windows XP), and at least 12MB of available hard disk space for installation. It also requires DirectX 6 or later and a Windows compatible sound card with full duplex capability to allow recording while playing (most pro sound cards do this). The program’s requirements are light enough that it will run just fine on a modest laptop.
MSS works with both 8-bit and 16-bit digital audio at sampling rates up to 192kHz, assuming your sound card supports higher rates. In addition to handling WAV files, MSS reads and writes audio in several formats including AIFF, MP3, AU, and AVI audio.
Installing MSS is quick and straightforward. As a bonus, MSS appears to install the absolute minimum number of .dll files on your hard disk, so it’s not likely to mess up some other program on your computer. During the installation process you have options to install the browser-based help system (recommended), the PDF format manual (install it, read it, and toss it), and two tutorials (don’t bother — unless this really is your first editor, you won’t need them).
Once you’ve installed MSS, you’ll need to help it find your sound card. The Settings option in the File menu displays a window with choices for both input and output devices, and lets you specify other preferences like where temp files will be stored, the session sample rate and bit depth, and so on. Once you’ve sorted that, it’s time to record and cut some sound on the cheap.
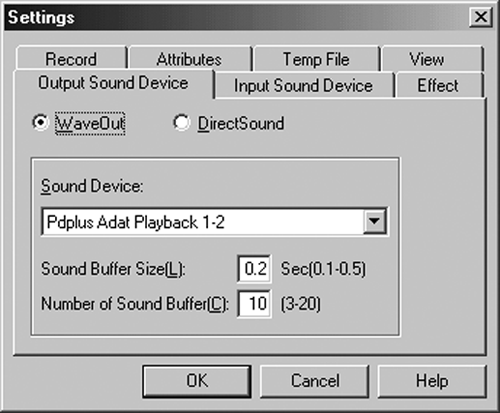
THE INTERFACE
MySoundStudio’s interface is very simple, with the customary Windows iconic toolbar across the top. Tracks and their waveforms occupy the bulk of the track window, with labels plus Mute/Solo/Record buttons on the left, and associated volume and panning sliders on the right. Both horizontal and vertical zoom buttons are located along the bottom of the track window, along with the scroll bar. If you’re one of those home movie buffs, then your imported AVI or DV video track will appear along the top above the time ruler.
There’s also an independent transport window that contains the counter and the transport buttons, along with a loop button an RTZ button. This window also tells you the record time remaining on whatever disk you selected in Settings.
Finally, there’s a Mixer Control window that you access via the View menu. This shows your record input level, master volume, and one channel strip for each track you’ve added to the track window. From here you can adjust the individual levels and pans for each track in your project, although the controls are static and not automatable.
The program does have some idiosyncrasies that must be learned in order to use it. For example, you may be surprised to find that tracks in MSS won’t play unless they’re “selected.” To select a track, you click in the label area on the left, anywhere other than on the Mute, Solo, or Record buttons. The track number turns from black to blue, and the track will then play. This takes a bit of getting used to, since other editors simply play tracks that aren’t muted, but that’s how it is.
Tracks in MSS are always mono, so when you first start up the program you’ll need to add a second track from the Edit menu in order to work in stereo. You can group tracks and perform edits on all of them simultaneously using the Group ON button in the upper right. MSS allows only one group, and any track that is selected becomes part of the group. If you record in stereo, then the Group button is automatically enabled for those two tracks.
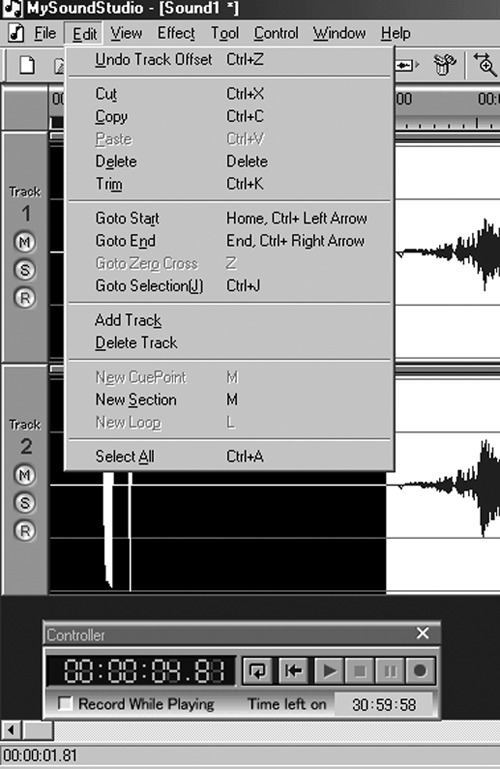
EDITING
Editing in MSS also has a couple of minor quirks. Clicking in a track sets a blinking cursor in that track at that position, but you can’t set the cursor in two adjacent tracks that aren’t grouped unless you press the Shift key first, then click in the second track. Clicking the ruler bar on the top causes a cursor to appear across all tracks. It’s not as confusing as it sounds, but it does take a bit of getting used to and it does require a few extra steps.
Slipping tracks against one another is also a little different. Rather than grabbing in the waveform itself, you grab the offset bar just above the waveform’s display and drag it instead. This will move either the single track or, if Group is enabled, all tracks in the Group.
Other editing operations in MSS work as you would expect, and the list of edit operations is complete enough. The program does lack a cut function that leaves empty space, but you can use Mute in the Effect menu to silence a selected region. Paste operates as an insert command, unless a region is selected prior to pasting, in which case the selected region is replaced. The Goto Zero Cross command works well to avoid generating clicks when you edit by reducing or extending both ends of a selected regions to the nearest zero crossing point. There’s also a one-level-deep Undo function, which is active until you Save the file.
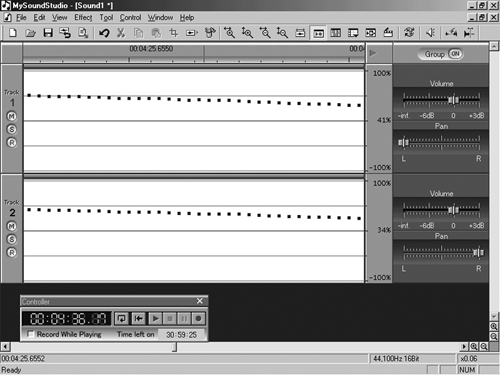
You can zoom in horizontally and get right down to the sample level. At this magnification you’ll see individual samples as dots, and MSS lets you grab an individual sample and move it up or down. This is handy for performing microsurgery and eliminating clicks. You can also zoom vertically, but this simply makes the waveform displays taller or shorter so you can see more or fewer tracks at once. There’s no ability to increase the scale of the waveform within an individual track, which I find useful for hunting down low-level noises.
The program gives you keyboard shortcuts for most all common operations, and they really do speed up the work. The right mouse button is also well-supported, and brings up a context menu of functions that’s appropriate to wherever you’ve clicked. But as mentioned earlier, there is no scrub or reel-rocking function to help find edit points. Nor is there a fast-forward or rewind command, and in fact you can’t play audio backwards from the main window at all, although Reverse does exist as an effect.
You can drop an unlimited number of markers in your recording, which MSS calls Cue Points. They then appear in the Cue Point/Section/Loop List, and you can go directly to them by clicking on an entry. Similarly, you can highlight a region and define it as a Section, which will also appear in the List. List items can be sorted using the pop-up menu in the lower left of the window.
MSS edits directly to the hard disk, so every edit operation brings up a progress bar while the program writes the edit and undo file to disk and recalculates the waveform display. This can become tedious when you’re working on large regions, but for most smaller edits it’s not a particular bother. Remember, we’re talking about a $70 multitrack editor here...
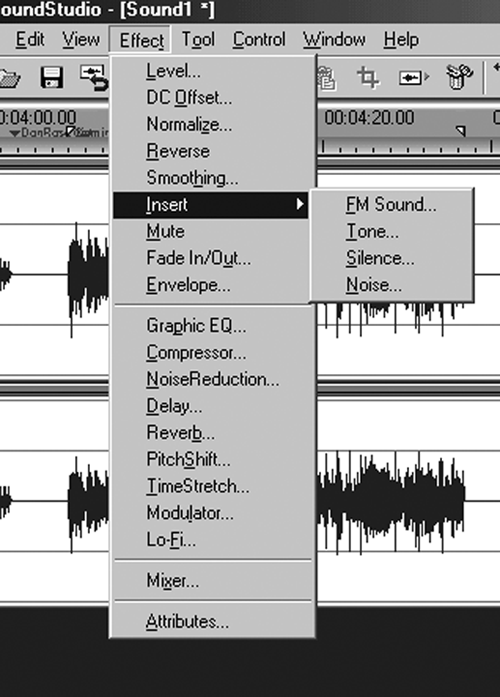
EFFECTS
MSS comes with a nice collection of effects. While there’s not much here for the serious sound mangler, the collection includes most everything you need to do real world work. None work in real time, but all of them can be previewed before you commit to them.
A couple of the effects bear an explanation. For example, Smoothing is really just a low-pass filter for reducing high frequency nastiness like tape hiss. The Insert effect inserts either a synthesizer-style complex FM tone, a simple sine wave tone, silence, or white noise into your file. As noted above, the silence option is useful, and the simple tone makes a fine obscenity bleep, but the noise and FM options are questionable. I wish the authors would dump them and give me DTMF tones like Sound Forge does instead.
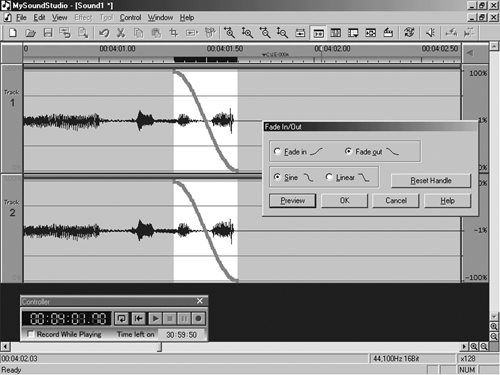
The Fade options are rudimentary but quite effective [fadeout.tif], while the envelope effect uses the familiar rubber-band handles to adjust the level of a region over time — good for ducking a music bed under the VO.
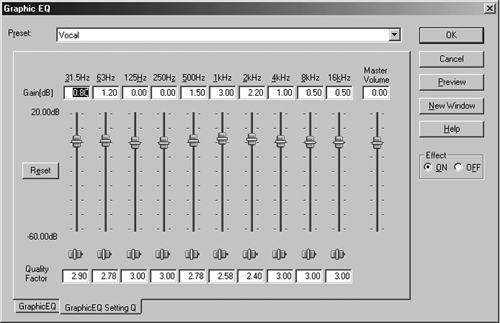
The Graphic EQ is quasi-parametric and offers enough control for most situations. It features a “quality factor” slider on each band that operates as a limited Q control. The Compressor is simple but it does the job. I also got good results using the TimeStretch effect within a reasonable range of values.
The Noise Reduction effect worked okay when applied with a very light touch, because otherwise it began to noticeably cut into the intelligibility of the original recording. The only effect I really didn’t like was the Reverb, which was metallic and grainy-sounding.
But overall the effects are workable, and they’re part of what makes MSS a good value for the money.
MANUALS AND SUPPORT
The included manual is a PDF file with a scant seven pages. It’s well-written but too brief and cursory, which is why I recommend reading it and tossing it out immediately thereafter. Better explanations and trouble-shooting information are both available with the online help system, which consists of a series of html files that you access using the Help menu. Stomp also maintains an FAQ and a list of supported devices on its website, which is also where you can submit a “Support Request Form.”
When you buy the program you’re entitled to thirty days of unlimited tech support via telephone, beginning when you first call Stomp’s support center. The support center operates Monday through Friday from 8am to 5pm Pacific Time. After thirty days telephone support costs $20 per call, although free support is always available via the Support Request Form mentioned above.
I had no for need tech support during my evaluation of MSS, and given the simplicity of the software I would expect that the only troubles that might arise would involve sound card issues.
READY FOR PRIME-TIME?
It’s easy to focus on the power-features that are missing in MySoundStudio. Do I wish it had scrubbing? Absolutely. Would I like 24-bit recording? Perhaps, and for radio the 192kHz sampling business is kind of silly, isn’t it? Are the effects of world-class quality? No, but with the exception of the reverb they’re quite useable.
But overall I found a lot more than I expected here, and most importantly I found a good value for seventy bucks. MSS offers no optional capabilities or plug-ins to extend the program, so what you see is likely all you’ll ever get. On the other hand, MSS gives you some reasonably good stuff gratis that costs extra in Cool Edit 2000 — for example, the Studio plug that upgrades CE2k to four tracks costs an additional $49, while MSS has six tracks right out of the box. Sound Forge XP is only $49, but it will never do more than stereo.
I used MSS to cut two complete radio spots with VO, stereo music, and stereo effects, all done on a three-year-old laptop and mixed internally to a stereo WAV file. Hey, it worked for me and it definitely didn’t suck. Except maybe the name, can we change that?
Stomp’s MySoundStudio retails for $69.00 for the download version. For more information visit www.stompinc .com.
♦

