The screens on the Audicy are another major improvement, not only from a functional point of view, but better graphics make them much nicer to look at. With the addition of two more tracks, things had to be made a little smaller, so the optional 17-inch monitor is highly recommended.
The system boots to the Project Controller screen which offers four pull-down menus. The Production Manager menu provides selections for creating, opening, and managing “productions.” Two types of productions can be created using the Make New and Make Temp selections. Make New opens a production on the hard disk, and all work is “shadowed” to the drive as a backup. Make Temp opens a temporary production that is not shadowed to the drive. All work remains in RAM, and this is the only case where a power failure most certainly destroys any work you’ve done. Speaking of power failures, if you don’t use an uninterruptable power supply (UPS) on your digital workstation, get one. You’ll never lose work due to power failure.
Once projects are stored on the drive, they can be recalled using the Edit Old and Edit Temp selections. Edit Old opens the project and writes any changes to it. Edit Temp opens the project, allows making changes, but does not write the changes to the original project.
The Copy selection copies any project on the drive to another location on the drive or to the external, optional Jaz drive. All track, mixer, and effect settings are copied. Use the Rename function to rename existing projects. The Sort function sorts projects by name, creation date, date last edited, disk usage, and more. Use the Erase function to permanently remove projects from the drive. The Backup and Restore selections permit storage and retrieval of projects to data DAT. (If the Jaz drive is installed, using the Copy function serves as a backup to the faster Jaz discs.)
The Audicy offers a second audio storage area called the Library. Here you can store stereo or mono sound files. The Project Controller screen offers several selections under the Library Manager pull-down menu including Copy, Rename, Sort, Backup, and Erase. This is a good place to keep often used sounds, music beds, and voice tracks such as your station voice saying the call letters, etc.. Library sounds are then easily placed in a production using the Library Dub In/Over function.
Under the System Utilities menu on the Project Controller screen, there are two disk maintenance functions. Check Up scans the disk for errors, and Optimize runs the Norton Speed Disk program which degfrags the disk files. System defaults are set here as well as system date and time. Windows users are familiar with the Print Manager; the Audicy has one, too. The Audicy’s print function is used for printing lists of productions and library sounds on a drive as well as production “note” files.
Speaking of production note files, this is something the DSE already had, but was greatly improved on the Audicy. Each production has a note file attached to it where information can be attached to the production using a simple text editor. With the DSE, accessing this text editor requires leaving the production completely then loading the note file for that production. With the Audicy, you can access the note file from within a production, making this handy feature much more usable.
The last pull-down menu on the Job Controller screen is the Information Center which provides information about the hardware and software configuration, disk usage, and backup DAT usage.
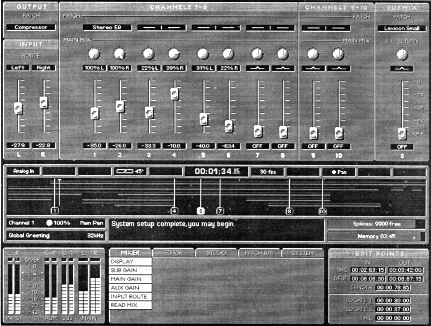
The Editor and Mixer Screens
Once a production is created or an old one opened, there are two main screens you’ll work with, the Editor screen and the Mixer screen. No matter which screen is active, the bottom half of the screen is always the same. A horizontal “overview” display shows all audio on the ten tracks. Several time displays indicate edit points, locate points, and more. There’s a Status Bar with the cursor time displayed in large, bright green numbers at the center. Other indicators on the Status Bar show which input is selected (Analog, S/PDIF, or AES/EBU), the current “splice angle,” current PARAMETER CONTROL knob status, SMPTE information, and more. Four sets of meters show input levels, auxiliary send levels, submix levels, and main output levels. At the bottom center of this screen is a set of pull-down menus where various mixer, editing, and system functions are selected.
Other indicators on this bottom half display include a Memory gauge which shows the amount of recording time available. This is recording time in RAM. Standard systems come with 17.4 track minutes and are expandable to 70 track minutes. These figures are based on 32kHz sampling. There’s a message window that keeps you constantly posted on the machine’s status as you work. Another window shows the current production name and sample rate (32kHz or 44.1kHz). The PARAMETER CONTROL knob “update” window is very useful. Whenever a PARAMETER CONTROL knob is rotated, this window shows the channel number, the parameter assigned to the knob, and the current setting. A glance at this window lets you know what parameter you’ll adjust if you touch the knob.
When in the Editor screen mode, the top half of the display offers an amplitude waveform view of audio on the ten channels. As mentioned, there are no waveform zoom functions, but the RAM scrub, as good as it is, makes locating edit points with your ears very accurate. (Isn’t this the way most of us learned to locate edit points to begin with?)
Once edit points are marked using the SOURCE IN/OUT and DEST IN/OUT buttons, the edit function can be selected from the Editor pull-down menu. Leader simulates adding leader tape to a marked area, moving audio on the track further down the track. Cut removes audio from the selected area and brings the two ends together. Erase removes audio without “splicing” the ends together. Copy In and Copy Over copy audio from one area or track to another. Copy In moves any audio at the destination point further down the track(s). Copy Over writes over any existing audio at the destination point. The Copy function also serves to place audio in the Audicy’s “clipboard” by using the SHIFT button with the SOURCE IN and SOURCE OUT buttons to recall the clipboard audio for multiple pastes.
The Copy Self function copies up to all ten tracks to a new location in the same production. This is another function new to the Audicy and is very handy. Say you have a complex promo taking up all ten tracks. You need to do an update that’s going to require editing several of the tracks, but you don’t want to destroy the original. Simply mark Source In/Out points covering all ten tracks, then mark a Destination In point anywhere after the original tracks. Press the ENTER key and all ten tracks are instantly copied, using up no additional RAM, and are ready for editing.
Other editing functions include Move In and Move Over which remove marked audio from one location and place it elsewhere. Swap Track swaps all audio on a track with that of another track. Swap Range swaps marked regions of audio. Loop In and Loop Over enable quick looping of marked areas. Very short segments can be marked to create that famous stutter effect without using a sampler/keyboard. The Loop Self function, like Copy Self, lets you loop all ten tracks. Let’s say you have a series of IDs to cut, one for each air personality. You use up all ten tracks with effects, music, etc., and one track has the jock’s name. If you have seven jocks, execute the Loop Self function and select seven loops (up to ten can be selected). Instantly, you have seven copies of your entire production, waiting for you to change just that one voice track for each jock. The Loop Self and Copy Self functions are both great additions to the original DSE software.
Under the Studio pull-down menu are a few more goodies such as Time Fit. The Audicy’s time compression/expansion algorithm is very clean and very fast--one of the best out there. Shrinking a sixty-second voice track by ten percent took only nine seconds, and the Audicy’s time compression/expansion algorithm is virtually glitch-free when kept within reasonable compression/expansion percentages. The Pitch In/Over function alters the pitch of marked areas without changing the tempo. The Vari In/Over function takes a marked area and alters its playback speed by up to +/-25%. This is handy if you want to apply vari-speed to only a segment of audio in a production rather than the whole production (using the Audicy’s real-time Vari-Speed function: SHIFT+PLAY). The Flip In/Over function takes the marked area and reverses the audio.
Most of your work time will be spent in the Editor screen, but you’ll make frequent visits to the Mixer screens, too. There are two mixer screens to toggle between, each taking up the top half of the display. The simpler screen shows all faders with current gain positions and pan pots. Indicators at the top show which tracks have effects patched into them using the Audicy’s internal digital effects (more on those later). The second, more complex mixer screen removes the fader graphics to add room for the submix pan and gain pots and the pan and gain pots for the two auxiliary sends.
The Audicy’s sub-mixer is very handy. All ten channels can be applied to a submix which has its own fader on the control panel. This is mixed with the stereo master out. There are many uses for the submix. One I took advantage of several times is the ability to take several tracks out of the main mix and send them through the sub-mixer where I can apply a single effect to all the tracks using the sub-mixer’s “patch” point.
