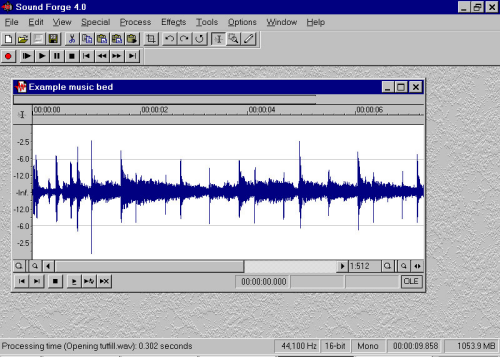
by Jerry Vigil
If you've read the past few RAP Test Drives, you might have gotten the impression that computers and audio software have arrived at a technological level where the audio production pro can take a serious look at these systems as viable candidates for the broadcast production studio. If you got this impression, you were correct. High speed computers are not only capable of performing some heavy duty production, but they are very affordable. And the software that is available for audio pros is getting better and better, it seems, almost every day.
Sound Forge 4.0a from Sonic Foundry is a 2-track digital recorder/editor with a ton of bells and whistles. The software resides on CD-ROM where you'll find versions for Windows 95, Windows NT, and Windows 3.x. For Windows 95 and NT, Sonic Foundry suggests at least a 486-SX but recommends a Pentium processor. For Windows 3.x, a 486-DX is recommended. Your best bet is to get all the speed and RAM you can. For this Test Drive, Sound Forge 4.0a was installed on a Pentium 200 with 64 megabytes of RAM and the Tahiti sound card from Turtle Beach Systems.
Calling Sound Forge a 2-track recorder/editor is an understatement. The editing functions are many, but there are also various effects and processing that can be applied to a sound file. It's more precise to think of Sound Forge as a 2-track digital audio "manipulator." It is designed to work with a large variety of file formats, making it an ideal partner to any one of many digital audio programs/systems available today. File compatibility includes AdLib Samples (.SMP), Amiga (.SVX/.IFF), Covox (.V8), Creative Labs (.VOC), Dialogic (.VOX), Gravis Patch (.PAT), InterVoice (.IVC), Macintosh (.AIF/.SND), MIDI (.SDS), NeXT/Sun (Java) (.AU/.SND), RealAudio (.RA), SampleVision (.SMP), Microsoft Video for Windows (.AVI), SoundDesigner 1 (.DIG/.SD), Sounder/SoundTool (.SND), Microsoft Wave (.WAV), and includes support for DigiDesign Session 8 files.
There are two primary screens to become familiar with, the Main Screen and the Data Window. The Main Screen provides an array of pull-down menus, tool bars, and indicators. The Data Window resides on the Main Screen and contains the waveform of the opened sound file. Several Data Windows can be opened simultaneously, and these layouts or "workspaces" can be saved for later recall. The Data Window provides various time displays, a scroll bar, an overview bar, zoom in/out buttons, and more. Both windows provide transport controls.
Normally, when a file is opened, a backup copy of the file is made to prevent loss of data in the event of a power failure or crash. Any edits made will be written to the backup file. When you choose to save your work, the original file is replaced with the backup. You have the choice of opening files in the Direct Edit mode. When a file is first opened in this mode, the file is read and a second "peak" file is made which contains just the necessary information for Sound Forge to display the waveform on the screen. Once this file is created, opening the sound file is virtually instantaneous. However, in Direct Edit mode, all edits are made directly to the original file. Sound Forge provides unlimited undo (assuming you have enough disk space), so editing directly to the original file is not a problem, unless your system crashes. In that case, the file would remain in its edited form (no undos). The Play button in the Open File dialogue box enables previewing sound files without actually opening them. Activate the Auto Play function and simply clicking the file name starts playback of the file.
Once a file is loaded, the Data Window displays the waveform--one channel for mono, two channels for stereo. Simple click and drag movements "select" areas of the waveform for playback, editing, and/or processing. Dragging a selected area to any area on the Main Screen's background will instantly create a new Data Window with just the selected audio. This is a very fast way to cut up a large file containing several elements you wish to file separately. Playing the sound file is as simple as clicking the play icon or hitting the space bar. The space bar is easily my first choice, and you get "instant start." There are three play modes: Play Normal, Play Looped, and Play as Sample. Play Normal plays from the cursor point to the end. Play Looped loops the selected area. I found this to be a very fast and very easy way to loop segments of music beds. Adjusting the start and end points of the loop is very easy and can be done on the fly while the looped segment is playing. Play as Sample plays the file as though it were a sample such as a musical note. If a sustaining loop is defined at the end of the sample, playback will loop for the defined number of times before playing to the end.
Edit This
Editing on Sound Forge is effortless. You get Cut, Copy, Paste, Trim/Crop, Clear/Delete, Mix, Crossfade, and some Special Paste functions. There are keyboard shortcuts for just about everything, and once you get the hang of things, editing on Sound Forge is very swift. I like it. The Cut function does your basic cut and splice edit. Copy puts a copy of the selected area into the clipboard. Paste places the contents of the clipboard at the cursor. It does not overwrite existing audio but inserts it at the cursor point. Trim/Crop deletes everything from the file except the selected area, a good housekeeping tool. Clear/Delete performs a Cut function but does not move the cut portion to the clipboard.
The Paste Special functions include Overwrite and Replicate. Overwrite pastes the clipboard contents into the selected area. Replicate fills the selected area with the clipboard contents, making multiple copies if necessary. This is handy for filling selected areas with sound effects such as crowd noise or other ambience. The Paste to New function creates a new Data Window and sound file with the clipboard contents.
The Mix function takes the audio from the clipboard and mixes it with the audio in the Data Window. Multiple files can be opened and selected areas can be dragged to the "destination" file to be mixed. The Mix dialogue box offers several options including level controls for each of the two sound files being mixed, and a ducking feature designed for mixing voice over music. There's also a Preview button that lets you listen to a looped portion of the mix before executing the mix. (This Preview function is available on all editing/mixing/effects/processing screens.) The actual mix rewrites the file and takes a few seconds depending upon the size of the files and the speed of the computer. Mixing a 60-second mono voice track with a stereo bed took eight seconds. Undoing the mix took a little over two seconds.
Processing Power
Much of the power of Sound Forge comes in its Process and Effects functions. The Process pull-down menu has a number of handy functions including Auto Trim/Crop, Channel Converter, Convert to 8-bit, EQ, Fade, Insert Silence, Mute, Normalize, Pan/Expand, Resample, Reverse, Smooth/Enhance, Time Compress/Expand, and Volume. Auto Trim/Crop removes silent sections from a selected area. If you have a voice track with lots of pauses in it, and you want to get rid of all the pauses, this is one fast way to do it. Channel Converter is used to convert mono files to stereo files and vice versa. The Convert to 8-Bit function converts 16-bit files and offers three ways to do it.
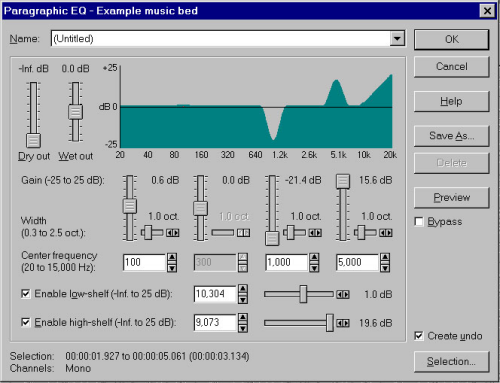
The EQ section provides Graphic EQ, Paragraphic EQ, and Parametric EQ. The Graphic EQ is a 10-band version with -60 to +15dB of cut/boost. The Paragraphic EQ is a 4-band parametric EQ with high and low shelf filters and a graphical representation of the EQ curve with +/-25dB of boost/cut. The Parametric EQ is a set of four filters: high-pass, low-pass, band-pass, and band-reject. This EQ is great for creating some very nice EQ effects or performing notch filtering to eliminate hum and noise.
The Fade function offers In, Out, and Graphic fades. The Graphic fade function displays the selected area of the waveform with a line above it. Click and drag up to sixteen points on the line to create a "fade curve." For most purposes, the Fade In and Fade Out functions will suffice for radio production. Simply select an area to apply a fade to, then select In or Out. You get the perfect fade, and you get it fast.
Insert Silence places a user set amount of silence at the beginning or end of a file, or at the cursor point. Mute basically erases the selected area. This could have easily been placed under the Edit menu and called Erase. Normalize is used to maximize the volume of a sound file by applying gain to just under clipping level. This is useful for setting the levels of several different sound files to the same volume. Pan/Expand is a pan lovers playground. Use the familiar click and drag graphic interface to "draw" the pan and stereo expand effects you wish to apply to a selected area. Use the Resample function to resample a sound file anywhere from 2kHz to 96kHz. Reverse flips the selected area, very quickly. The Smooth/Enhance function is basically a fast and easy way to add or remove high frequencies.
The Time Compress/Expand function works quite well. There are several modes to select from which include different algorithms for compressing/expanding music, solo instruments, voice, speech, drums, etc.. The manual boasts the ability to compress as much as 75% (make a sixty-second track forty-five seconds long) without glitches, so we took a sixty-second voice track and gave it a shot. Amazing! It only took eight seconds, and the result was virtually glitch free. Obviously, the speech did not sound "normal" because it was so much faster, but each word was there in its entirety. This is easily one of the best time compression functions I've heard, and faster than I expected for a disk-based system. Taking a 64-second track and making it a 60 is child's play for Sound Forge.
Finally, the Volume function under the Process menu simply adjusts the gain of a selected area. You can turn the volume completely off or add up to 20dB of gain. This is convenient for those voice tracks with a word here or there that needs boosting. Use it as a special effect to put emphasis on a particular word every time it's said. Together with a little EQ, this is a neat effect for adding emphasis to special words, and Sound Forge makes it...yes, fast and easy.
Effect This
As if all the fun in the Process menu wasn't enough, there's even more to play with under the Effects menu. Sound Forge comes standard with Amplitude Modulation, Chorus, Delay/Echo, Distortion, Dynamics, Envelope, Flange/Wah-Wah, Gapper/Snipper, Noise Gate, Pitch, Reverb, and Vibrato. Amplitude Modulation modulates the gain of the selected area with a sine or square wave. This can be a basic tremolo effect with a low modulation rate, but some really cool effects occur at higher rates. The Chorus effect offers several parameters for tweaking to your liking. Delay/Echo offers a Multi-Tap and a Simple delay. The Multi-Tap delay features up to eight taps, each with its own parameters for delay time and amplitude. A graphic representation of the taps, or echogram, aids in setting the different taps. Delay times can be set up to 2500ms. The Simple Delay offers up to 5 seconds of delay with the option for multiple echoes. Distortion is an effect typically used on musical instruments, but this is an effect that, when used sparingly and wisely, can create some ear-catching effects on voice tracks.
The Dynamics functions include Graphic and Multi-Band selections. The Graphic Dynamics function features a graph with a diagonal line going from the bottom left corner to the top right corner. The X axis represents the input level and the Y axis represents output level. Click and drag the line to create a "dynamics curve." This takes a little getting used to, but once you understand it, you can "draw" compression, expansion, limiting, and noise gating envelopes. Fortunately, there are Threshold and Ratio controls below the graph, so one can make adjustments the old fashioned way and watch the graph move accordingly by itself. There are also controls for Attack and Release times. The dynamics processing of Sound Forge sounds surprisingly good. This is one compressor/limiter that I wouldn't be afraid to use in place of some standard outboard gear. The Multi-Band Dynamics is for the serious tweaker. You get a 4-band compressor/limiter. This is designed for applying compression/limiting to a specific set of frequencies. Use this processor for de-essing or removing loud plosives or wind noise.
The Envelope effect allows up to a 16-point amplitude envelope to be drawn for the selected area. Unless you like wild volume changes, this is one that might be reserved for work on small samples such as drum samples. The Flange/Wah-Wah effect includes a Phaser effect as well. They sound great. Gapper/Snipper is another nice effect. This effect inserts silence (Gapper) at specified intervals or cuts pieces (Snipper) from the audio at specified intervals. Set the size of the chunk to cut or insert and set the frequency of the cut/insert. At a low frequency, this sounds like a helicopter effect. At higher frequencies, it sounds like distortion. With the right settings, this is a very unusual effect to use. I've heard a couple of demos recently with this effect on a line or two. It sounded great. I wondered how they got the effect. Now I know.
The Noise Gate is pretty simple and works well to put silence in places where the audio falls below a set threshold--useful for cleaning up voice tracks recorded in a noisy room. There are two Pitch functions. Pitch Bend lets you draw up to 16 points in a pitch bend envelope, in the event you should ever have a need to vary the pitch of something sixteen times. In the hands of the proper, creative production mole, this function could have some wonderful results. The Pitch Shift function is more like the basic pitch shifter we all know and love, and this one sounds as good as some of the best hardware versions out there. However, there is a bit of a wait when making adjustments in the Preview mode.
Sound Forge has some pretty nice sounding Reverb rooms. Select various algorithms with the Reverberation Mode parameter. Set dry/wet levels, decay time, pre-delay, high and low frequency attenuation, and more. This is as good a time as any to point out that all the functions in the Process and Effects menus come with presets, and any custom settings can be saved and added to the list. The Reverb function offers several presets to choose from, so you're never wasting time trying to find a "small room" setting. It's there as a preset. All the effects also have separate Dry and Wet level controls. Finally, the Vibrato effect is a basic pitch modulator and is something used primarily in music applications.
Get The Tool Box
Under the Tools menu are a handful of useful functions, some of which are Auto Region, Find, Preset Manager, Sampler, and Synthesis. Areas of a sound file can be marked as "regions." These regions can be used in a playlist, or they can simply be used for quick selection of an area. Double clicking in any region selects that region. The Auto Region tool uses level thresholds to indicate start and end points for regions and marks the regions automatically. This is a nice feature to use when, let's say, you've recorded ten liners to one sound file. This function will create separate regions for each liner which makes manipulating the individual liner segments much faster.
The Find function uses three algorithms to locates glitches, level changes and silent areas. If you were asked to clean the pops and clicks from an old vinyl record, this tool would help locate each of them. The Preset Manager is a file management program that lets you copy presets to a separate file. This enables transferring presets to another computer running Sound Forge. The Sampler tool enables transferring samples to and from an external sampler.
The Synthesis tool is my favorite. You get DTMF/MF Tones, FM, and Simple Synthesis. The DTMF/MF Tones are the actual tones the phone companies use. Select the phone number you want Sound Forge to dial, how fast to send the tones, how long of a pause between tones, and more. This tool is great for creating those forever useful touch tone sound effects. FM Synthesis takes simple wave forms and uses frequency modulation to create an unlimited number of effects using tones and white noise. I found myself playing with this tool as if it were a new video game. In the hands of that specially warped creative mind, this is another tool that'll provide some useful sounds. Finally, Simple Synthesis lets you create simple waveforms up to sixty seconds long with a frequency from .01Hz to 22kHz.
Still More Menus
The View menu mostly selects what is displayed and how it's displayed. However, there is a Play Clipboard function on this menu. (There's also a Play Clipboard button on one of the tool bars.) Select Play Meters to have level meters on the screen at all times. Select Time Display for a display of the cursor time in a window that can be sized to any size you like. If you hate squinting to read the cursor time, this is for you. Select Video Preview from this menu. Sound Forge lets you open Microsoft .AVI video files so you can edit the audio tracks while viewing the video!
Under the Special pull-down menu you'll find functions for dealing with the Regions List and the Playlist. Though one might prefer to do assembly type production on a multitrack, Sound Forge's Playlist functions make assembling complex productions possible. The Playlist function is handy for a number of things. For example, say you're working on a demo. You've got all the spots/promos you want to consider in a file. Select the ones you want, create a Playlist for each spot (region), and you're demo is done, without having to do a lot of cutting and pasting. Plus, moving spots around is a breeze. You can even create a new sound file from the playlist.
The Options menu is loaded with different ways to configure Sound Forge. Set the Time Display mode. Set the range of the level meters. Select various video playback modes. Set MIDI Triggers for external control of Sound Forge, SMPTE modes, and lots more.
Finally, the Help menu deserves a mention simply because the help files are all well written and easy to understand. You even get a Tip of the Day and a complete list of keyboard shortcuts.
Recording
Click the red Record icon to open the Record dialogue screen. Here you can select the sampling rate, from 2kHz to 96kHz (assuming your card can handle it). Choose 8-bit or 16-bit, mono or stereo. Various recording modes enable customizing Sound Forge for the type of session. In the Automatic Retake mode, every time you stop recording, it automatically "rewinds" to the beginning of the file, ready to record over the last take, thus saving disk space. In the Multiple Takes With Regions mode, each new take is appended to the file, and a new region is created. Multiple Takes No Regions appends takes to the file without creating regions. And there's a Punch In mode as well. You get level meters and a Remote function that enables running another program with just the Sound Forge remote control panel displayed. When you click on the Record button, a large red "Recording" indicator starts flashing, so you easily know when you're in the record mode. When through recording, press the Close button and the new sound file is automatically opened in a new Data Window on the main screen.
In the Studio
Sound Forge is a great tool to have in the studio. As a 2-track digital recorder/editor, it's hard to beat. When somebody walks in and has to record something right away, it's very easy to bring up the record screen and begin recording without the hassles of threading up tape on a reel-to-reel or loading a DAT deck. And when you get a track that is less than perfect, Sound Forge comes equipped with plenty of tools to help fix the problem, whether it's popped Ps, sibilance, noise, or a sixty that turned out to be sixty-five. And if you want effects, the quality of the entire collection is absolutely good enough for broadcast production.
The editing functions are powerful in that they are fast, especially once you get a few of the keyboard shortcuts down. There seems to be nothing missing from Sound Forge's editing capabilities. However, the "scrub" function is not the greatest. Clicking on the Overview bar and moving the mouse left to right moves through the audio while it plays back short looped segments. I found it quicker to locate edit points by sight. Using the zoom functions together with the detailed waveforms, I really didn't miss a data wheel type scrub function at all. While some systems make it easy to locate edit points by ear, Sound Forge makes it easy to see them.
The multiple file compatibility of Sound Forge will be a major plus as stations continue to convert to all digital facilities. There are many stations using PC-based multitrack systems such as SAWplus and others. Sound Forge is an ideal program to have running along side of these. Rather than use up processing power of the multitrack software for such things as reverb, EQ, etc., quickly load the file into Sound Forge, add the necessary effects, and put it back on the multitrack. And with the Internet making its grand entrance, it won't be long before Production Directors are editing RealAudio .RA files for their stations' Web sites. Sound Forge is ready.
Sound Forge performed its functions much faster than expected. I was pleasantly surprised. Much of this can probably be attributed to the Pentium 200 used for the review, which should serve to remind you that any audio editing software package is going to perform better and faster on a computer that's got some muscle. Get all the speed and RAM you can; you'll be glad you did.
Sound Forge 4.0a is without question a grown up software package designed for pros with a list of features too long for this review to cover them all. The owners manual is a book 436 pages long. Fortunately, the manual is more of a reference book because it doesn't take much to be up and running smoothly. Anyone with basic computer skills and a knowledge of digital editing can begin working with Sound Forge without opening the manual. And the on-line help files are always there if there's a question.
Sound Forge 4.0a lists for $499. This is a tremendous bargain for any production studio. There are several available plug-ins, too. There's the Noise Reduction plug-in, the Spectrum Analysis plug-in, and the Batch Converter plug-in. Also available is CD Architect which enables reading and writing Red Book audio to a recordable CD directly from Sound Forge providing all you need for CD mastering. Sound Forge 4.0a also supports Microsoft's ActiveX audio plug-ins.
♦

